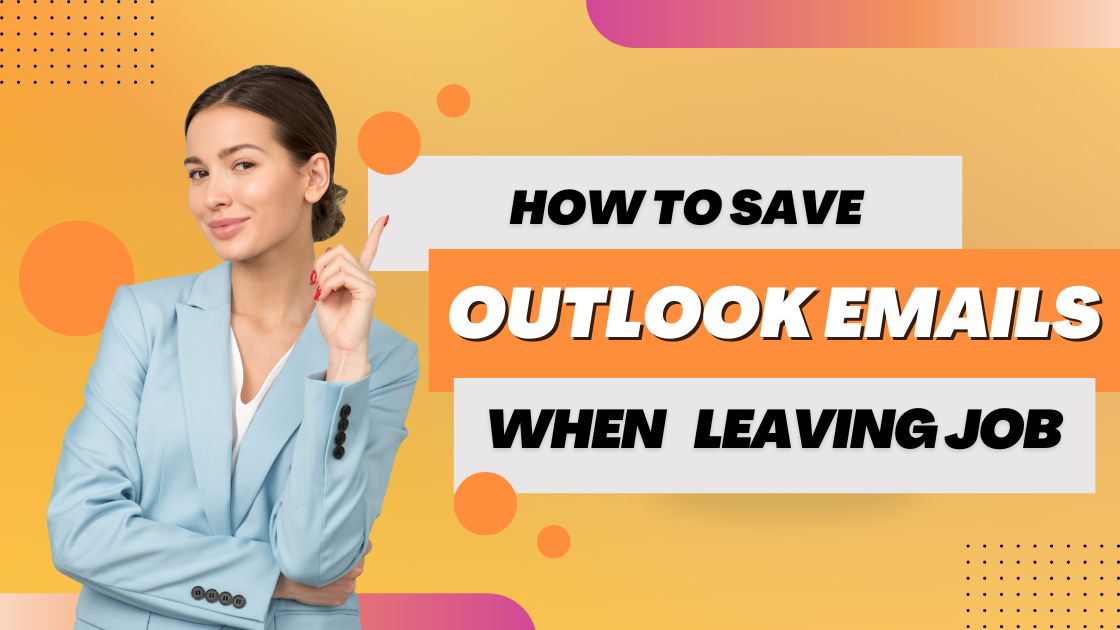Making sure you don’t lose any vital emails from your Outlook account is crucial when you’re about to quit your work. You may stay organized and have vital information close at hand for future use by keeping these emails, which may contain crucial project data, critical conversations, or helpful attachments. We’ll take you step-by-step through the process of saving your Outlook emails in this article, so you can move seamlessly and have access to everything you need.
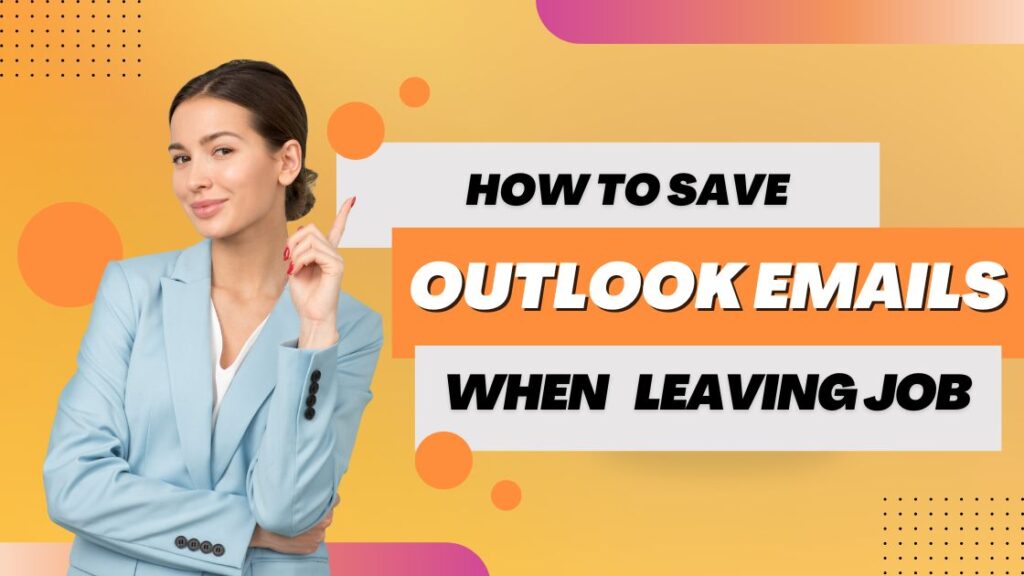
How to Save Outlook Emails When Leaving Job
Resigning from a job can be a significant adjustment, and one thing you should do right once is save all of the crucial emails you have received over the years. Saving your Outlook emails is essential, whether for legal purposes, future reference, or just to keep important data safe. Before you leave your job, follow this step-by-step guide to save your Outlook emails.
1. Make a plan beforehand
Plan a little bit before you start saving your emails. Think about the email formats that are most significant to you. This could consist of:
- Relevant project correspondence
- emails that contain large attachments
- Interaction with partners or clients
- Any emails that could be important for proof or future reference
2. Tidy Up Your Email
Organize your inbox first to facilitate the saving procedure. To keep relevant emails together, use folders. Make folders, for example, dedicated to clients, projects, or subjects. This will facilitate finding and storing the necessary emails.
3. Export Emails Using Outlook’s Built-In Tools
Outlook comes with built-in capabilities that make it easier to export and save emails. These are some uses for them:
- Launch Outlook: Begin by opening the Outlook program.
- Go to File: In the upper-left corner of the window, select the “File” tab.
- Select Your Options: Choose the option labeled “Options.”
- Choose Advanced: Open the settings box and select the “Advanced” tab located on the left side.
- Export: To begin the procedure, click “Export” under the “Export” section.
- Select “Export to File”: After choosing “Export to a file,” press “Next.”
- Choose a File Type: After selecting “Outlook Data File (.pst),” press “Next.”
- Choose a Folder: Select the folder that needs to be exported. Choose the root folder (your email address) to store all of your emails. Verify if “Include subfolders” is selected.
- Conserve the File: Click “Finish” after selecting a location on your computer to save the.pst file.
- Create a Password (Optional): Creating a password is optional, but it can provide extra security.
4. Save Emails as Individual Files
Instead of exporting every email, if you would rather save certain of them, you can save them separately:
- Get the email open: Click on the email you wish to store.
- Conserve As: After selecting “File,” select “Save As.”
- Select the File Format: Choose a location to save the file and a file format (such as.msg or.html).
- Save: To save the email, click “Save.”
You should repeat this method for every email that you wish to preserve separately.
5. Back Up Attachments
Don’t forget to save any significant attachments from your emails:
- Get the email open: Click the attachment in the email.
- Save Attachment: To save the attachment to your computer, click on it and select “Save As.”
- Arrange Attachments: Store files in a conveniently located location.
6. Check Company Policy
Examine your company’s data and email management policy before you begin storing emails. It is imperative to adhere to the policies and procedures that certain firms have in place regarding the management of company information.
7. Take into Account Cloud Backup
Think about backing up your stored emails to a cloud storage service for additional security. This guarantees that in the event that your local files are corrupted, you will still be able to view your emails. Reliable cloud storage options are provided by services like OneDrive, Dropbox, and Google Drive.
8. Verify Everything is Saved
Verify again that all crucial emails and attachments are correctly stored and accessible when the saving process is finished. Verification is preferable to dealing with problems afterward.
More Jobs: Write a Resume for a Writing Job That Gets Results
More Jobs: Construction Project Manager Hybrid
More Jobs: IT Technical Support Hybrid Job Full-Time
Conclusion:
When you’re leaving a job, one of the most critical things you can do to make sure you have important information for later is to save your Outlook emails. You may save attachments, organize your inbox, and utilize Outlook’s export functions to save your important correspondence. Always remember to abide by corporate standards, and for extra security, think about backing up your work to the cloud. By following these procedures, you’ll be ready for your next trip when it arrives.